
Chương trình chụp màn hình number one đã ra phiên bản 10
Bạn download tại đây: SnagIt 10
Key cho bạn đăng ký
ZEN5H-24LZK-TNYET-2EGKJ-MMCE4
8V5KW-FACMZ-B6HY2-A6QJU-88RDA
M6XJT-7EZBX-C9LAC-FKNSY-49CDR
Các tính năng mới của SnagIt 10, bạn có thể đọc bài viết của Phương Trúc dưới đây:
Với nhiều cải tiến đáng giá trong phiên bản 10.0, Snagit tiếp tục khẳng định vững chắc danh hiệu phần mềm chụp ảnh màn hình tốt nhất.
Được tăng cường thêm năm chế độ chụp ảnh mới và một số hiệu ứng hình ảnh độc đáo, Snagit 10 chắc chắn sẽ không làm người dùng thất vọng.
Snagit 10.0.0 có dung lượng 30,3MB, tương thích với Windows XP/Vista/7
Yêu cầu bộ nhớ RAM tối thiểu là 512MB.
1. Năm chế độ chụp ảnh mới

Giao diện Snagit 10 tuy không có nhiều thay đổi so với phiên bản trước, nhưng khung Profiles đã được bổ sung thêm ba chế độ chụp ảnh hữu ích.
Gom bốn chế độ Region (chụp một vùng tùy chọn trên màn hình), Window (chụp cửa sổ ứng dụng), Fullscreen (chụp toàn màn hình) và Scrolling Windows (vừa cuộn trang vừa chụp) về một mối, tính năng All-in-One mới “keng” của Snagit 10 giúp bạn chụp lại những gì mình thích trên màn hình cực kỳ linh hoạt. Để khai thác, bạn nhấn vào mục All-in-One trong khung Profiles, rồi nhấn phím PrintScreen trên bàn phím (hoặc nhấn nút Capture màu đỏ ở góc dưới bên phải giao diện Snagit 10). Khi màn hình tối lại và xuất hiện các vạch màu cam kèm theo vòng tròn đóng vai trò kính lúp, bạn dùng chuột vẽ ra vùng cần chụp. Nếu muốn chụp hình cửa sổ ứng dụng, bạn rê “kính lúp” đặt vào cửa sổ ứng dụng cần chụp sao cho toàn bộ ứng dụng sáng lên rồi nhấp chuột để ghi lại. Điều đáng nói: cho dù ứng dụng có bị che khuất bởi một cửa sổ khác thì Snagit 10 vẫn “kéo ra” và chụp đầy đủ, không để mất đi phần bị che.

Đặc biệt, khi chọn chụp một văn bản dài trong Word, trang web hoặc cửa sổ chứa nhiều thư mục, xung quanh cửa sổ sẽ xuất hiện các mũi tên màu cam và nếu nhấn chuột vào các mũi tên này thì Snagit 10 mở rộng vùng chụp cho đến hết nội dung văn bản.
Video giới thiệu chế độ chụp ảnh All-in-one:
Điểm mới lạ của chế độ Scrolling Windows: hỗ trợ cuộn trang theo chiều ngang màn hình để chụp ảnh (bấm vào biểu tượng
 nằm bên cạnh phải màn hình), thay vì chỉ cuộn trang theo chiều dọc màn hình để chụp ảnh trang web dài (bấm vào biểu tượng
nằm bên cạnh phải màn hình), thay vì chỉ cuộn trang theo chiều dọc màn hình để chụp ảnh trang web dài (bấm vào biểu tượng  ) như phiên bản trước.
) như phiên bản trước.Snagit 10 còn được tăng cường thêm chế độ chụp “đỉnh” khác là Copy text to clipboard, giúp bạn “chụp” lại phần chữ trong ảnh và định dạng lại font, màu sắc cho chữ thoải mái như trong Word. Tính năng này rất hữu ích khi bạn cần lưu lại nội dung thông báo lỗi trong Windows.
Bạn chọn chế độ Copy text to clipboard trong khung Profiles rồi nhấn PrintScreen, khoanh vùng phạm vi chữ cần chụp lại, hoặc chọn toàn bộ cửa sổ.

Khi xử lý xong, phần text sẽ được hiển thị trong cửa sổ Snagit Editor, kèm theo các nút định dạng font, màu sắc, kích thước chữ.

Ngoài Menu with time delay (chụp menu lệnh sau 10 giây đếm ngược) từng có mặt trong các phiên bản trước, Snagit 10 còn có thêm ba chế độ chụp mới khác: Copy to clipboard (lưu ảnh chụp vào clipboard để dán trực tiếp vào ứng dụng khác, không cần xem thử ảnh), Web page as PDF with links (lưu lại ảnh chụp trang web dưới dạng PDF, giữ nguyên các liên kết trong web), Free hand (chụp theo hình dạng mà bạn vẽ ra trên màn hình).

Ảnh được chụp với chế độ Free Hand
2. Hiệu ứng hình ảnh
Trong Windows 7/Vista, điều gây khó chịu nhất khi chụp cửa sổ được áp dụng hiệu ứng trong suốt (Aero) là những chi tiết đằng sau cửa sổ cũng bị “lộ” ra. Snagit 10 đã khắc phục khiếm khuyết này, làm cho ảnh chụp trông đẹp và rõ ràng hơn.
 |
| Ảnh chụp bằng Snagit 9 |
 |
| Ảnh chụp bằng Snagit 10 |
Bên cạnh đó, Snagit 10 còn hỗ trợ bạn xóa bỏ nền trắng của ảnh chụp để biến nền ảnh thành trong suốt. Sau khi chụp xong, bạn lưu ảnh với định dạng PNG và đánh dấu vào ô Use transparency. Các nền màu trắng xung quanh đối tượng sẽ được loại bỏ, còn bốn góc của cửa sổ ứng dụng cũng được bo tròn (tính năng từng thấy trong phần mềm WinSnap).

Để áp dụng hiệu ứng cho ảnh, bạn vào menu Image, nhấn Effects và chọn các loại hiệu ứng: Shadow (đổ bóng), Page Curl (hiệu ứng cuộn giấy ở góc ảnh - mới xuất hiện trong Snagit 10), Perspective (làm ảnh trông “xa hơn”), Shear (thay đổi, làm méo hình dạng ảnh). Bên cạnh Effects, mục Edges chứa nhiều hiệu ứng cho viền ảnh. Trong khi đó, mục Border cho bạn chọn màu sắc cho viền.
 |
| Hiệu ứng "gấp nếp giấy" trong Snagit 10 |
Cut Out là công cụ mới có nơi Snagit 10 – hỗ trợ cắt bỏ một phần không mong muốn trên ảnh. Tại menu Image, bạn nhấn nút Cut Out rồi chọn kiểu cắt bỏ: Horizontal (cắt một đoạn nằm ngang ảnh) hay Vertical (cắt dọc theo ảnh). Xong, dùng chuột khoanh vùng cần cắt, ngay lập tức ảnh sẽ bị mất đi phần mà bạn chọn.
Video hướng dẫn sử dụng tính năng Cut Out:
Thú vị không kém Cut Out, công cụ Trim giúp bạn loại bỏ nhanh vùng màu nền xung quanh ảnh chỉ với một cú nhấp chuột. Với các ảnh bị bao quanh bởi một màu nền duy nhất, bạn nhấn Trim để loại bỏ chúng đi, chỉ giữ lại nội dung chính của bức ảnh.
Video hướng dẫn sử dụng công cụ Trim:
Video hướng dẫn sử dụng công cụ Trim:
3. Chia sẻ ảnh trực tuyến
Sau khi chụp, bạn có thể tải ảnh trực tiếp lên dịch vụ Screencast.com, bằng cách vào menu Send, nhấn Screencast.com, chọn mục I’m new to Screencast.com và đăng ký một tài khoản miễn phí trước khi sử dụng. Đăng nhập xong, bạn nhấn Screencast.com để upload tải. Khi hộp thoại hiện ra ở góc phải màn hình thông báo việc upload file đã thành công, bạn nhấn Click to view, or paste the URL, chọn thẻ Share và chép đường dẫn trong ô Share URL để chia sẻ với người khác.







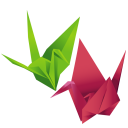
TechSmith will contact you on twitter using an @ reply to confirm your email address and then send you a software key for download of your Camtasia-Snagit bundle. Congratulations and thanks! We hope you'll enjoy the software.
truoc' khi gap ban :((
sau khi gap ban :D
thank ban nhieu